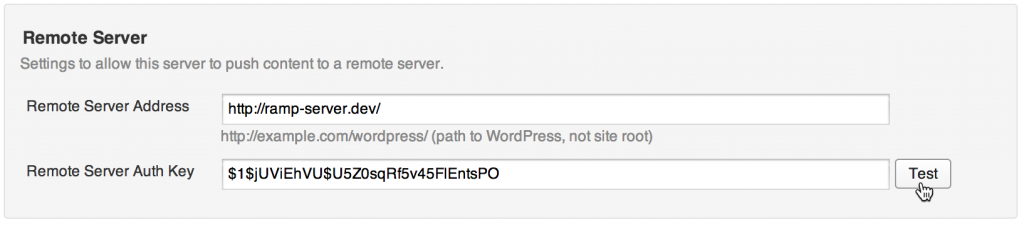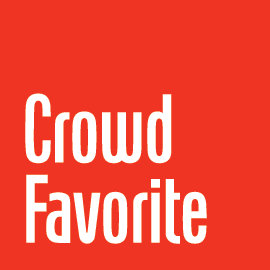Installation
We recommend using the traditional method:
– Download and expand the plugin zip files
– Upload to your server
– Activate
Once you have uploaded RAMP to the plugin directory and activated the plugin on your staging server, you\’ll need to do the same on your production server.
Ideally, you have a production environment with code version control (git, svn) that can have an identical version of code place in your staging environment. You’d also copy the database from the production environment and move it into your staging environment so you have all the same data, GUIDs, etc.
Important Notes
Run the GUID-Fix plugin to make sure your content is clean and ready for RAMP.
Make sure to sync your staging and production servers one last time before you start using RAMP.
Since RAMP using XML-RPC to communicate between environments, the user accounts that will execute RAMP batches must exist and match in both environments (otherwise you may get an “Invalid username” or “Invalid password” error).
Get your servers talking to each other…
In order to pass content from staging to production, you\’ll need to update a few fields from the admin panel for RAMP. To create a handshake between the servers, generate an authentication (shared secret) key that will allow the staging server to pass content to the production server.
Start by configuring settings on your production server. From the admin screen, navigate to the RAMP Admin Panel, and click Settings.
- On the Settings page locate “This Server”, click “Generate” to create the Auth Key.
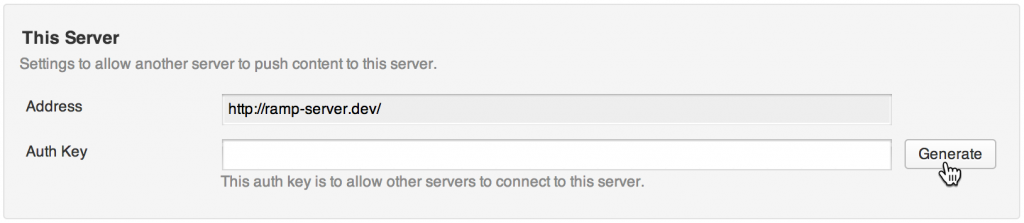
- Click the “Save Settings” button.
- Copy the Address and Auth Key. (You’ll need this in a few steps)
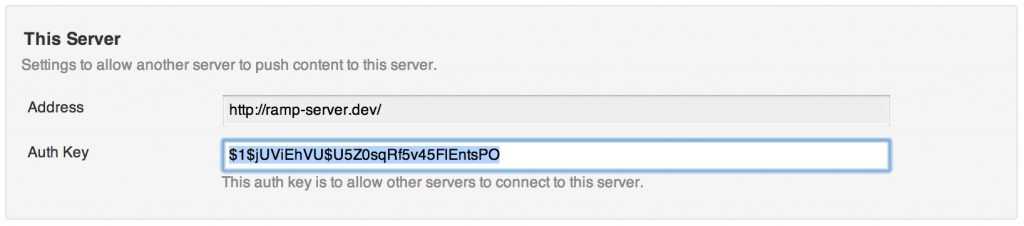
- Open a new browser (or tab) and bring up your staging server admin screen for RAMP and click “Settings.”
- In the “Remote Server Address” field enter the address of your production server (copied from step 3, example: http://example.com/wordpress/) Note: the address entered should be URL of the WordPress installation as this is the location for the XMLRPC endpoint (xmlrpc.php) that is used when content is transmitted, processed and returned.
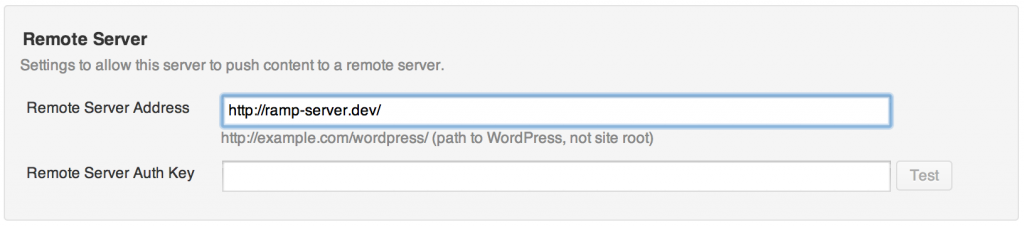
- Paste the production server Auth Key you generated in the field “Remote Server Auth Key”.
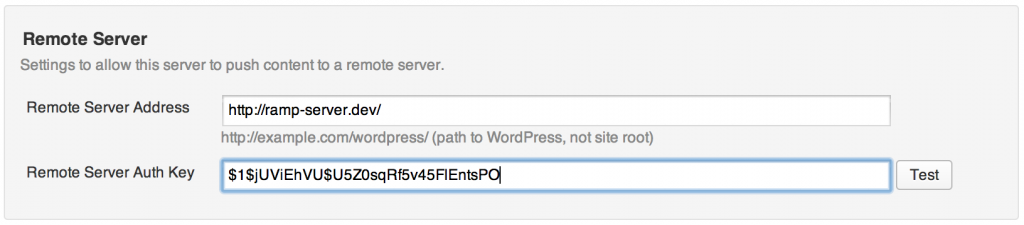
- Save your settings!
- Test your Settings by clicking the “Test” button located to the right of the “Remote Server Auth Key”. You should see confirmation on the page (a big green check mark) that authentication was successful. If you receive an error message, please visit our FAQ section for more information on common authentication errors.